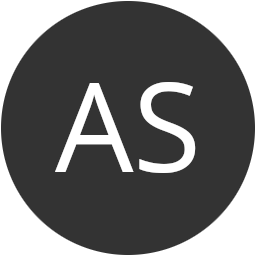Linux Mint
With the arrival of Windows and its controversial policies, I decided to change to Linux once for all. Among with the latest distributions, I found Linux Mint, which has a great support and community. Right now it is my distribution installed on my computer.
For more information, check the official website:linuxmint.com
Excessive boot time after removing SWAP partition
Given my computer has 16 GB RAM installed, I decided to remove the SWAP partition. However, my boot time severely increased after this operation (from 20 seconds to a full minute). After digging the web, I found that the UUID of the old partition was still referenced in the /etc/initramfs-tools/conf.d/ file. Keep in mind swap is still needed for some functionalities (eg: applications consuming a large amount of RAM or hibernation). The sequence to correctly remove the swap partition is the following:
- Deactivate swap with the command
sudo swapoff -a - As root, edit the
/etc/fstabfile and comment/delete the line referring to swap (take note of the swap partition UUID) - Unmount the swap partition and delete it
- Check the
/etc/initramfs-tools/conf.d/resumefile and compare the contents of line containingRESUME=with the UUID of the old partition: if it is the same, move or delete this file, and run the command:sudo update-initramfs -u - Reboot the computer and check that the boot time was restored
References:
Add Google Search to Firefox
The Firefox bundled with Linux Mint comes without Google Search. It is possible to add it manually by visiting the Search engines in Linux Mint page. However this configuration offered by Linux Mint comes without autocomplete (also known as search suggestions). To overcome this problem, I created an improved OpenSearch configuration:
<?xml version="1.0" encoding="UTF-8"?>
<OpenSearchDescription xmlns="http://a9.com/-/spec/opensearch/1.1/">
<ShortName>Google</ShortName>
<Description>Google</Description>
<Tags>google</Tags>
<Image height="16" width="16" type="image/vnd.microsoft.icon">https://www.google.com/favicon.ico</Image>
<Url type="text/html" template="https://www.google.com/search?q={searchTerms}" />
<Url type="application/x-suggestions+json" template="https://suggestqueries.google.com/complete/search?client=firefox&q={searchTerms}"/>
</OpenSearchDescription>
To sum it up, I changed the links from http to https and added the autocomplete link (last Url node). To install it:
- Copy the contents to a new XML file in a directory easily accessible.
- In Firefox, open the configurations editor
about:configand search fordevtools.chrome.enabled. Set its value to True. - Open the Browser Console (do not confuse with Web Console). You can access it by going to
Menu > Developer > Browser Console - Run the following command (do not forget to change the path to the one where you saved the XML file):
Services.search.addEngine("file:///home/andre/Desktop/google.xml", null, null, false); - That’s it! You can now go to settings and choose Google as your preferred search engine and activate the search suggestions option. Try typing in the location bar, and check that Google suggestions appears as you type.
It is possible that this tip stops working some day (see the references), however while it is working great it can be used :)
References: Bug #1236498 and Stackoverflow - Google Search autocomplete API